When working with spreadsheets, a common question is, what formula would produce the value in cell C25? This depends on what you want the cell to do. Do you want it to add numbers, compare values, or show data from another cell? Choosing the right formula is the key to getting the correct result.
Understanding what formula would produce the value in cell C25 can make your work faster and easier. With simple formulas, you can solve tricky problems and save time. Let’s dive into some ideas and examples to help you pick the perfect formula for your needs!
Why You Need to Know What Formula Would Produce the Value in Cell C25
When you work with spreadsheets, finding the right formula is super important. If you are wondering what formula would produce the value in cell C25, it usually means you’re solving a specific problem. This could be adding numbers, comparing values, or even showing data from another cell. Choosing the right formula saves time and avoids mistakes.
Knowing what formula would produce the value in cell C25 helps you work smarter, not harder. Imagine needing to add numbers from other cells. A simple formula can do that in seconds! Understanding formulas also makes your spreadsheet look more professional.
Finally, when you learn to use formulas, your confidence grows. You’ll feel ready to take on even bigger tasks. So, let’s explore how you can use different formulas to make C25 work the way you want!
How to Use Basic Math Formulas in Cell C25
Math formulas are some of the easiest tools to use in spreadsheets. If you want to know what formula would produce the value in cell C25 for adding numbers, try using =SUM(A1:A10). This will add up all the numbers in cells A1 to A10 and show the result in C25.
You can also use formulas to subtract, multiply, or divide. For example, =A1-B1 will subtract the value in B1 from A1. If multiplication is needed, =A1*B1 does the job. These formulas are simple yet powerful for quick calculations.
Using math formulas is not only helpful but also fun! You can experiment with numbers and see instant results in C25. Start with basic math, and soon, you’ll be solving more complex problems with ease.
What Formula Would Produce the Value in Cell C25 for Adding Numbers?
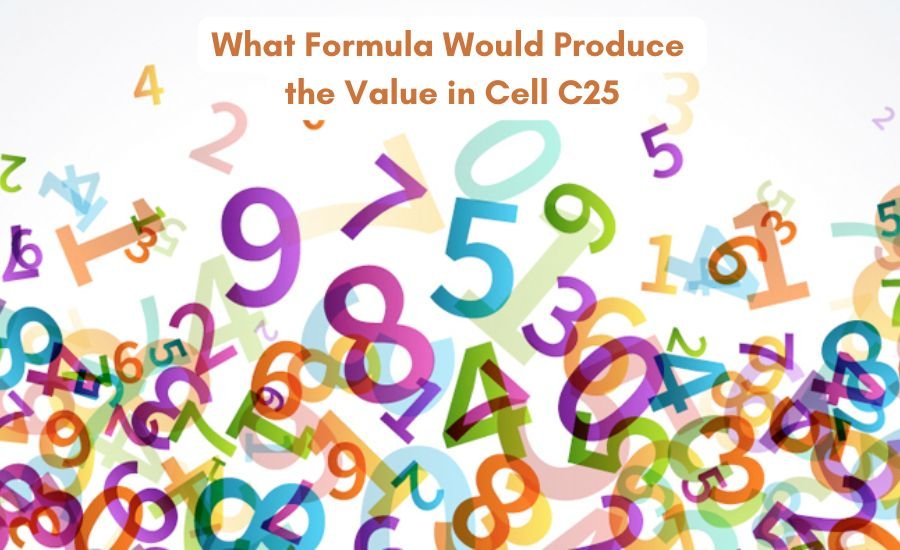
If your goal is to add numbers, spreadsheets make it super easy. To figure out what formula would produce the value in cell C25, try using the SUM function. For example, type =SUM(A1:A5) to add all the numbers in the range from A1 to A5.
Adding numbers is perfect for tasks like totaling expenses or scores. Another option is using + directly, like =A1+A2+A3. This works if you only need to add a few cells instead of a large range.
When you use these formulas, you’ll see the total instantly appear in C25. It’s a great way to save time and stay organized. Once you learn this, adding numbers will feel like a breeze!
Making Data Easy: Simple Formulas for Cell C25
Formulas simplify your data and make it meaningful. To discover what formula would produce the value in cell C25, start by identifying the task. For example, do you want to calculate averages? Use the AVERAGE function, like =AVERAGE(A1:A10).
Another way to make your data easy is by using the IF formula. This checks for conditions and shows different results. For example, type =IF(A1>10, “Yes”, “No”) to display “Yes” if A1 is greater than 10. This can make your data more interactive.
By using simple formulas, your work becomes more effective. You don’t need to struggle with numbers or data anymore. Let the formulas do the work for you, and enjoy how easy everything feels!
Steps to Find What Formula Would Produce the Value in Cell C25
Identify the Problem
First, determine what kind of value you want in cell C25. Is it a sum, average, or a comparison between values? Knowing the result you need will help you choose the right formula.
Start with the Equals Sign
Click on cell C25, and type the equals sign =. This tells the spreadsheet that you are about to enter a formula.
Choose the Right Function
After the equals sign, type the function you need. For example, if you want to add values, type SUM. If you want to check a condition, use IF. The formula name will appear as you start typing, and you can select it.
Enter the Cell References or Values
After selecting the function, you need to specify the cells you want the formula to work with. For example, =SUM(A1:A10) adds all values from A1 to A10.
Press Enter
Once you’ve typed the full formula, press Enter. The result will appear in C25.
Check and Adjust
If the result is not what you expected, review your formula for mistakes or adjust the cell references as needed.
Test with Different Data
Change the data in the referenced cells to see if the formula updates correctly.
Using IF Formulas to Fill Cell C25
The IF formula is a smart tool for decision-making. If you’re wondering what formula would produce the value in cell C25 based on conditions, try IF. For example, =IF(A1>50, “Pass”, “Fail”) will show “Pass” if A1 is greater than 50, and “Fail” otherwise.
This formula is great for tasks like grading, checking inventory, or flagging data. It works by evaluating a condition and returning one value if true and another if false. You can also nest multiple IF formulas for more complex logic.
Using IF formulas can make your spreadsheets smarter and more dynamic. With a little practice, you’ll find many ways to use them effectively.
How to Link Data with a Formula in Cell C25
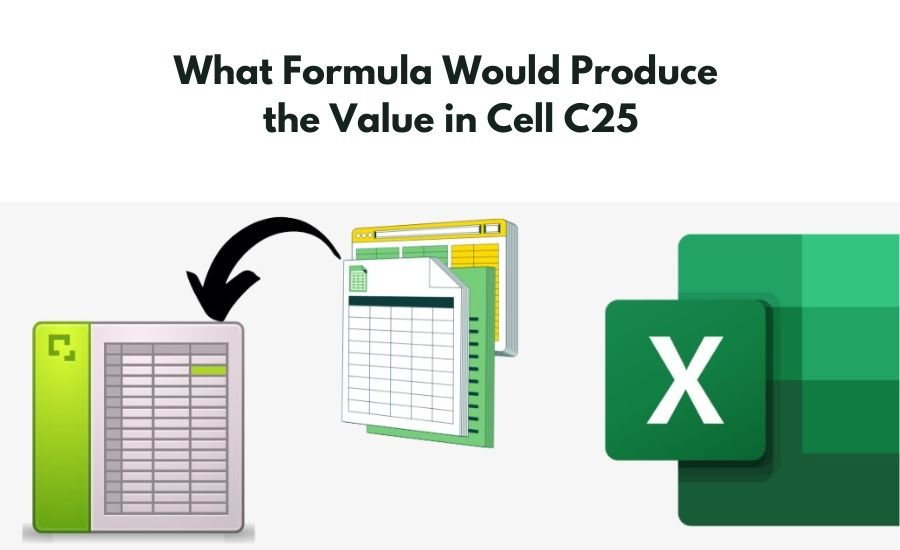
Sometimes, you may need what formula would produce the value in cell C25 by pulling data from another cell. A simple way to do this is by typing =A1. This tells C25 to show whatever is in A1.
You can also combine data from different cells. For example, =A1 & ” ” & B1 will join the text from A1 and B1, adding a space between them. This is called concatenation and is useful for creating full names or sentences.
Linking data keeps your spreadsheet organized. Instead of copying data manually, you let the formulas handle it for you. It’s quick, easy, and saves time!
What Formula Would Produce the Value in Cell C25 for Text?
Did you know you can use formulas to work with text? If you need what formula would produce the value in cell C25 for showing text, try using =CONCATENATE(A1, B1). This combines text from A1 and B1 into one cell.
Another useful formula is LEFT or RIGHT. For example, =LEFT(A1, 3) will take the first three letters from the text in A1. Similarly, =RIGHT(A1, 4) will pull the last four characters. These tools are great for cleaning or organizing text.
Text formulas are a fun way to make your data more readable. Whether it’s creating labels or separating names, these formulas make your job easier.
Common Mistakes When Choosing Formulas for Cell C25
Even experts make mistakes when choosing formulas. One common error is using the wrong function. For example, if you need what formula would produce the value in cell C25 for averaging, but you use SUM instead of AVERAGE, the result won’t be correct.
Another mistake is referencing the wrong cells. Always double-check the cell range in your formula. Typing A1:A5 instead of A1:A10 can leave out important data.
Lastly, forgetting the = sign is a common problem. Every formula must start with = to work. By avoiding these mistakes, your spreadsheets will always be accurate and reliable.
Must Read: 8442955938
Best Practices for Using Formulas in Cell C25
To get the best results, follow some simple practices. When figuring out what formula would produce the value in cell C25, always plan what you want first. This helps you pick the correct formula right away.
Keep your formulas simple and easy to understand. Instead of creating long, confusing formulas, break them into smaller parts. This makes them easier to fix if something goes wrong.
Lastly, test your formulas regularly. Change some values and see if C25 updates correctly. With these tips, you’ll become a spreadsheet expert in no time!
What Formula Would Produce the Value in Cell C25 for Multiplication?
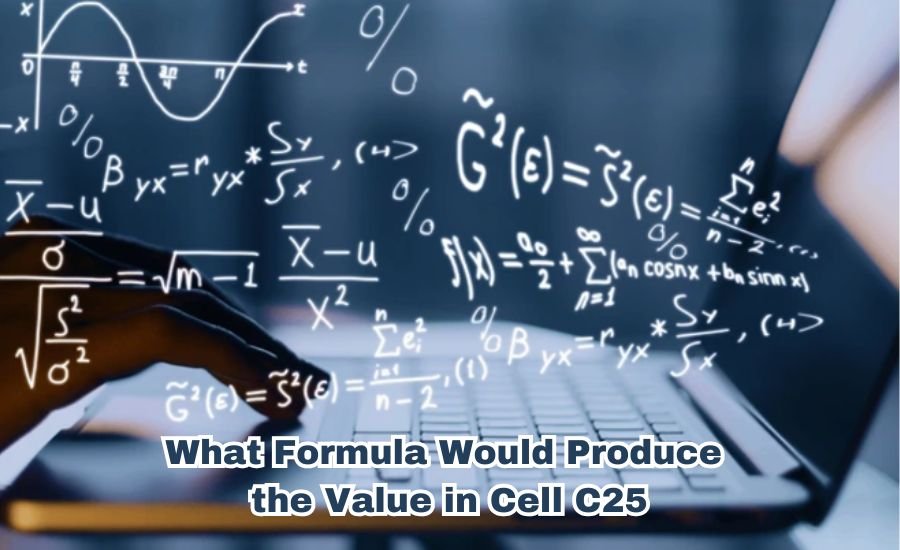
Multiplication is another common task for spreadsheets. To determine what formula would produce the value in cell C25 for multiplying, try =A1*B1. This will multiply the values in A1 and B1 and show the result in C25.
For multiplying larger ranges, you can combine functions. For example, =PRODUCT(A1:A5) multiplies all values in the range A1 to A5. This saves time and ensures accuracy.
Multiplication formulas are perfect for tasks like calculating costs, profits, or areas. Once you master them, handling numbers will feel effortless.
Why Cell C25 Needs the Right Formula
Cell C25 is like a tool that can solve problems if given the right formula. Whether it’s adding, subtracting, or linking data, using the correct formula ensures accurate results.
If you don’t use the right formula, you might end up with errors or missing information. For example, using SUM instead of IF might not fit your goal. Testing different formulas helps you find the best one.
Choosing the right formula saves time and keeps your data clean. Once you find the perfect fit for C25, your spreadsheet will work like magic!
How to Copy a Formula to Produce Values in Cell C25
Copying formulas can save a lot of time. If you know what formula would produce the value in cell C25 and want to use it elsewhere, simply copy and paste it.
You can also use the drag feature. Click on C25, hover over the bottom-right corner, and drag down or across. This will copy the formula to other cells while adjusting the references automatically.
Using these shortcuts helps you handle large data sets without retyping formulas. It’s a smart way to work faster and stay organized.
What Formula Would Produce the Value in Cell C25 Automatically?
If you’re wondering what formula would produce the value in cell C25 automatically, it’s all about using dynamic formulas that update when your data changes. For example, using the =NOW() function will show the current date and time in C25, and it will update every time you open your spreadsheet.
Another useful option is =TODAY(), which shows today’s date. This formula updates daily, so you don’t need to worry about manually changing the date. These types of formulas are automatic, meaning you don’t have to do anything for them to work—they update on their own!
By using automatic formulas, you can save time and ensure your data is always up-to-date without any effort. It’s perfect for tracking things like deadlines, project statuses, or even just keeping the time.
Learning to Solve Problems with Cell C25 Formulas
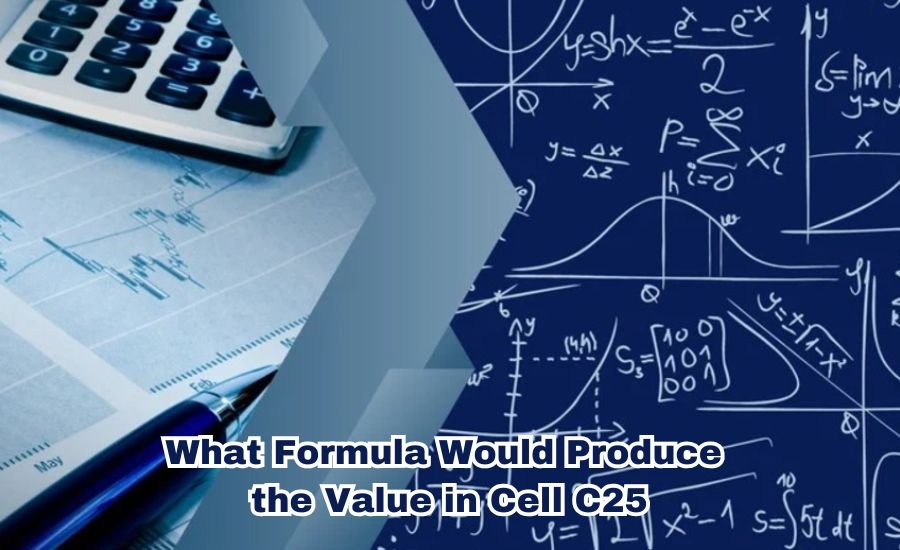
Learning how to use formulas in cell C25 is like solving puzzles. The more you practice, the better you get! When you’re figuring out what formula would produce the value in cell C25, think about the problem first. Is it about adding numbers, comparing data, or showing a result based on a condition?
Start simple. If you need to add values, use =SUM(). If you’re comparing numbers, =IF() might be the way to go. Once you get the hang of basic formulas, you can try combining different functions to solve more complicated problems.
When learning formulas, don’t be afraid to experiment. Test different functions to see how they change the result in C25. Each formula you learn adds to your problem-solving skills, helping you work more efficiently in your spreadsheets!
Conclusion
Understanding what formula would produce the value in cell C25 is a super helpful skill to have. Formulas can make your work easier by automatically doing calculations and organizing data for you. Whether you’re adding numbers, checking conditions, or working with text, there’s a formula for almost everything! It’s fun to experiment with different formulas and see how they can help you get the results you need.
By practicing and learning new formulas, you’ll get better at solving problems and making your spreadsheets work smarter. The more you use them, the faster you’ll get at choosing the right formula for each task. So, keep exploring, keep practicing, and soon you’ll be a formula pro!
You Should Know: 6462887 QTY: 1
FAQs
Q: What is the formula to add numbers in cell C25?
A: You can use =SUM(A1:A10) to add numbers in cells A1 to A10 and display the result in cell C25.
Q: How can I show today’s date automatically in cell C25?
A: Use the formula =TODAY() to display today’s date in cell C25. It will update every day.
Q: What formula can I use in cell C25 to check if a number is greater than 50?
A: You can use =IF(A1>50, “Yes”, “No”) to check if the value in A1 is greater than 50. It will show “Yes” if true and “No” if false.
Q: How do I combine text from two cells into C25?
A: Use the formula =A1 & ” ” & B1 to combine text from cells A1 and B1 with a space between them.
Q: What formula can I use to find the average of numbers in cell C25?
A: Use =AVERAGE(A1:A10) to find the average of numbers from A1 to A10 and display it in cell C25.
Q: How can I multiply values from two cells in cell C25?
A: Use =A1*B1 to multiply the values in A1 and B1 and show the result in cell C25.
Q: How can I copy a formula to other cells automatically?
A: Click on the corner of cell C25, drag it across or down, and the formula will automatically copy to the other cells with adjusted references.
