For many users combining unity 2022.3 oculus link stalling constant hourglass windows 11, one frustrating issue stands out—stalling and a constant hourglass display that can ruin the immersive experience. As virtual reality (VR) continues to grow in popularity, both among gamers and developers, issues surrounding performance remain a concern. If you’re one of the many users suffering from these problems, you’re not alone.
This guide aims to break down the root causes of the issue and provide the most comprehensive fixes and optimizations for 2024, ensuring your VR development and gaming are free from interruptions and slowdowns.
Understanding the Issue: Unity 2022.3, Oculus Link, and Windows 11 Stalling
The unity 2022.3 oculus link stalling constant hourglass windows 11 are widely reported problems. Users often notice their headset freezing, stuttering, or displaying the hourglass symbol endlessly, interrupting their development or gaming sessions. What is causing this, and why is it so prevalent in 2024?
Factors unity 2022.3 oculus link stalling constant hourglass windows 11
- System Overload: High processing demand from VR development in Unity can cause system bottlenecks.
- Software Conflicts: Miscommunication between Oculus software, unity 2022.3 oculus link stalling constant hourglass windows 11, and Windows 11 settings.
- Outdated Drivers: GPU, USB, or VR headset drivers can be outdated or incompatible.
- Windows 11 Settings: Recent updates in Windows 11 have shown to conflict with Oculus Link, causing freezing or lags.
With these factors in mind, it’s essential to follow a methodical approach to troubleshooting, resolving any conflicting software or hardware settings that might be causing your hourglass display to pop up repeatedly.
Common Problems: Recognizing the Symptoms
Before jumping into fixes, it’s important to identify the symptoms related to unity 2022.3 oculus link stalling constant hourglass windows 11
Hourglass Display Appears Repeatedly: Perhaps the most obvious sign of trouble is when the hourglass display keeps appearing in the unity 2022.3 oculus link stalling constant hourglass windows 11 Quest or Quest 2 headset. This usually indicates a pause in processing or a loss of connection between the PC and the headset.
Freezing During Development or Gameplay: When using unity 2022.3 oculus link stalling constant hourglass windows 11, users might notice freezing of the Oculus Link connection. This often happens when launching a VR app from Unity or switching between different apps.
Delayed Performance and Input Lag: While trying to develop VR applications, you may experience significant input lag in Unity. It can make VR development a challenge, as actions within the Oculus headset take seconds to reflect on the screen.
Slow Unity Compilation Times: Even if the game isn’t live, slow compilation times in Unity are sometimes linked to GPU strain or USB issues affecting Oculus Link.
Why Unity 2022.3 and Oculus Link Stalling Happens on Windows 11
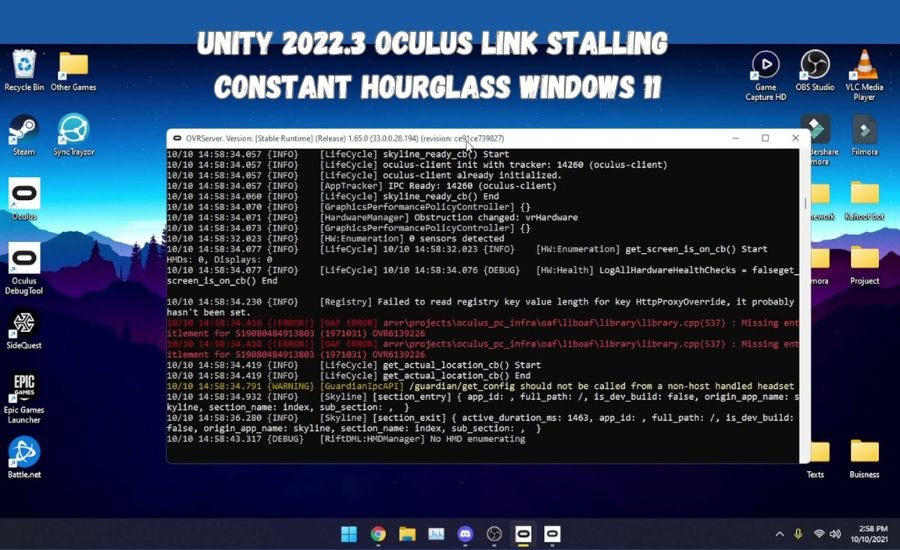
Compatibility Between Unity 2022.3 and Oculus Software
Unity regularly updates, adding new features and functionalities. However, these updates can create temporary incompatibilities with Oculus software, especially if Oculus Link hasn’t been updated to align with the latest Unity changes. This mismatch leads to a break in communication, causing the hourglass issue.
Windows 11 USB Power Settings
unity 2022.3 oculus link stalling constant hourglass windows 11 Link is a USB-based connection, and Windows 11’s default power-saving settings for USB ports might reduce power to the port that the unity 2022.3 oculus link stalling constant hourglass windows 11 Link is connected to. This cuts off the connection temporarily, resulting in stalling.
GPU Overload and Resource Allocation
VR puts immense strain on your system’s GPU. Even with a high-end graphics card, Unity’s resource-hungry environment combined with the requirements of unity 2022.3 oculus link stalling constant hourglass windows 11 Link can overwhelm the GPU, causing frame drops, stuttering, and the hourglass to appear in the headset.
Network Latency and Wi-Fi Interference
If you’re using unity 2022.3 oculus link stalling constant hourglass windows 11 Air Link instead of a wired connection, your Wi-Fi network could be causing issues. Poor network performance or interference in the Wi-Fi connection can result in input delays and stalling.
Ultimate unity 2022.3 oculus link stalling constant hourglass windows 11
Step 1: Update Unity, Oculus Software, and Windows 11 Drivers
A first, critical step is ensuring that all of your software is fully updated. Often, stalling occurs due to a mismatch in software versions.
Update unity 2022.3 oculus link stalling constant hourglass windows 11
- Open Unity Hub.
- Check if you’re running the latest Long Term Support (LTS) version of Unity. Ensure that the latest version is installed if it isn’t.
Update Oculus Software
- Open the Oculus app on your PC.
- Navigate to “Settings” > “General” and ensure the software is up-to-date.
Update Windows 11 and GPU Drivers
- Open “Settings” on your Windows 11 PC.
- To check for system updates, navigate to “Windows Update”.
- For GPU, use the respective NVIDIA or AMD control panels to check for and install any updates for your graphics card.
Step 2: Optimize Graphics Settings in Unity for Oculus Link
Sometimes, unity 2022.3 oculus link stalling constant hourglass windows 11’s settings are too demanding for unity 2022.3 oculus link stalling constant hourglass windows 11 Link, causing stalling. Lowering some of these settings can drastically improve performance.
Adjust Unity’s Graphics Settings
- Lower texture resolution to reduce GPU load.
- Disable or reduce shadow quality.
- Reduce anti-aliasing settings.
- Lock the frame rate at 72fps to match the refresh rate of the unity 2022.3 oculus link stalling constant hourglass windows 11 Quest 2.
By doing this, you allow your GPU to handle unity 2022.3 oculus link stalling constant hourglass windows 11 Link’s demands more efficiently without causing the system to overload and stall.
Step 3: Disable Windows 11 USB Power Management
Windows 11 is designed to save power by turning off USB ports when they’re not in active use. Unfortunately, this doesn’t work well with Oculus Link, which needs constant USB connectivity.
How to Disable USB Power Saving
- Open Device Manager.
- “Find the “USB Root Hub” under “Universal Serial Bus Controllers.”
- Right-click and go to “Properties.”
- To save power, uncheck “Allow the computer to turn off this device.” in the “Power Management” tab.
Step 4: Use Oculus Debug Tool for Better Performance
The Oculus Debug Tool allows advanced users to tweak performance settings.
- Open the Oculus Debug Tool (found in your Oculus installation folder).
- Change “Asynchronous Spacewarp” to “Force 45Hz, ASW Disabled” to reduce processing demands.
- Adjust the “Encode Bitrate” to a higher value like 350 or 500 to improve visual quality.
These settings help reduce stuttering and the appearance of the hourglass, providing a smoother experience.
Additional Troubleshooting Techniques for Persistent Problems
Even with all the above optimizations, some users may still face issues. The following are advanced techniques for persistent problems.
Adjust Your PC’s Power Plan for VR Performance
Windows 11’s default “Balanced” power plan doesn’t always provide the necessary resources for VR gaming. Switch to a “High Performance” power plan to dedicate more system power to your GPU and VR headset.
- Go to Control Panel > Power Options.
- Select “High Performance” or “Ultimate Performance.”
Ensure Proper USB Connectivity
For Oculus Link, a high-quality USB 3.0 cable is necessary for maintaining a stable connection. Use the official unity 2022.3 oculus link stalling constant hourglass windows 11 Link cable, or ensure your third-party cable supports the required data transfer rates.
Optimize Network Settings for Oculus Air Link
If you’re using Air Link instead of a wired connection, ensure your router is optimized for VR streaming. Use a 5GHz band for better performance and reduce Wi-Fi congestion by minimizing the number of devices connected to the network.
Future-Proofing Your Setup for VR in 2024
Regular Software Updates: As VR technology evolves, keeping your system up-to-date is essential. Regular updates to unity 2022.3 oculus link stalling constant hourglass windows 11 will ensure your system stays compatible with new features and technologies, reducing the likelihood of future stalling issues.
Hardware Upgrades: If you’re consistently running into performance issues, it may be time for a hardware upgrade. Consider upgrading to a more powerful GPU, adding more RAM, or switching to an SSD for faster loading times.
Monitor VR Community Forums for Solutions: VR technology is constantly evolving, and forums like Reddit’s VR subreddit or the unity 2022.3 oculus link stalling constant hourglass windows 11 developer forums are great places to stay informed about any emerging issues or fixes.
Best Practices for Unity VR Development in 2024

In addition to fixing the stalling and hourglass issues, it’s important to follow best practices to maintain smooth performance while developing VR content in unity 2022.3 oculus link stalling constant hourglass windows 11, Following these guidelines will help prevent issues from arising in the future, whether you’re working on a game, simulation, or any VR application.
Use Lightweight Graphics Assets
When developing VR content, remember that high-resolution textures and complex 3D models can overburden both the GPU and CPU, leading to performance bottlenecks. It’s best to use optimized, lightweight assets whenever possible.
Key Tips:
- Use texture compression.
- Create simplified 3D models.
- Reduce the number of polygons in your scenes.
- Bake lighting to minimize real-time rendering stress on the GPU.
Implement Object Pooling
Object pooling is an efficient memory management technique that allows for the reuse of objects in a scene rather than constantly creating and destroying them. This reduces lag and the constant need for reallocation of memory resources, which can be taxing in VR.
Profile Your Unity Project Regularly
Unity includes powerful profiling tools that allow you to monitor performance bottlenecks. Use these tools regularly to identify any slowdowns or potential issues with the unity 2022.3 oculus link stalling constant hourglass windows 11 connection before they manifest during gameplay.
How to Use the Unity Profiler:
- Open Unity and go to Window > Analysis > Profiler.
- Run your project and look for any high CPU or GPU spikes.
- Address the issues by optimizing code, reducing assets, or adjusting settings.
Avoiding Pitfalls When Using Unity 2022.3 Oculus link stalling constant hourglass windows 11
Even with the best setups, certain pitfalls can lead to performance degradation, crashes, or the dreaded hourglass symbol reappearing. Avoid these common mistakes to ensure smooth development and gameplay:
Overuse of Real-Time Shadows and Reflections
Real-time shadows and reflections, while visually impressive, can significantly reduce performance in VR. This is particularly true in complex Unity scenes, where many light sources and reflective surfaces are present. To avoid this:
- Use baked lighting wherever possible to reduce real-time processing.
- Limit reflections to only necessary objects, or use cube maps to fake the reflections.
Not Allocating Enough Resources to VR Development
Developing for VR demands more resources than traditional PC game development. Always ensure that your system has enough available resources (CPU, RAM, GPU) to handle VR tasks. If you run other memory-intensive applications while developing, it can lead to stuttering, freezing, and crashes.
Ignoring Oculus Developer Guidelines
unity 2022.3 oculus link stalling constant hourglass windows 11 provides guidelines for VR development, including recommendations for maintaining performance and delivering smooth experiences in VR. Be sure to review and adhere to these guidelines, particularly concerning frame rates, asset optimization, and user experience.
Long-Term Maintenance for a Smooth VR Experience
Maintaining a VR-ready system isn’t just about solving problems when they arise; it’s also about proactively maintaining your setup for long-term performance and stability. Here are some long-term practices to consider:
Regularly Clean Your Hardware: Dust and debris inside your PC case or on your Oculus Link cable can lead to hardware failures or poor connections. Clean your PC and headset regularly to ensure everything remains in top working condition.
Monitor GPU Temperature: Overheating is a common cause of performance slowdowns, especially in VR. Use tools like MSI Afterburner or GPU-Z to monitor your GPU’s temperature, and ensure your PC has adequate cooling to prevent thermal throttling.
Backup Your Unity Projects: While not directly related to performance, regularly backing up your Unity projects is crucial. Should a crash or freeze occur, you can restore your work and avoid data loss. Consider using cloud storage solutions like GitHub or Google Drive for automatic backups.
What You Ought To Know: Throne Of Seal Insert E108 Pan Xiuyu
What’s New in Unity 2022.3 and Oculus Link for 2024?

As technology progresses, both Unity and unity 2022.3 oculus link stalling constant hourglass windows 11 are expected to release several key updates in 2024 that can further optimize performance for VR development. Here’s a sneak peek at what’s on the horizon for both platforms:
Unity 2022.3 Long Term Support (LTS) Updates
Unity 2022.3 LTS promises more stable builds, fewer bugs, and better support for VR development. Key highlights expected in 2024 include:
- Improved VR rendering pipeline for smoother frame rates.
- Enhanced lighting systems designed for lightweight VR scenes.
- Unity Mars integration for better mixed-reality content creation.
Oculus Link Enhancements
Oculus is continuously improving the Link and Air Link technologies to offer smoother experiences for PC VR gaming. Expect:
- Lower latency Air Link connections with better Wi-Fi optimizations.
- USB 3.2 and Thunderbolt support for faster, more reliable wired connections.
- Integration with future GPUs for even higher graphical fidelity.
Achieving the Best Unity and Oculus Link Experience on Windows 11
Dealing with stalling and the constant hourglass issue when using Unity 2022.3 and Oculus Link on Windows 11 can be incredibly frustrating, but it’s a solvable problem. With the right approach—updating your software, optimizing settings, and applying the fixes we’ve outlined—you can eliminate these issues and enjoy a smooth VR development and gaming experience in 2024.
Remember to:
- Keep all your drivers and software up-to-date.
- Disable USB power management in Windows 11.
- Use the Oculus Debug Tool to fine-tune performance.
- Regularly maintain both hardware and software to prevent issues from reappearing.
By following this guide, you’ll be equipped with the knowledge to troubleshoot, optimize, and future-proof your setup. Whether you’re a VR developer or a gamer, the key to success is constant maintenance and staying informed on the latest updates from unity 2022.3 oculus link stalling constant hourglass windows 11.
Conclusion
Dealing with stalling and the hourglass problem in unity 2022.3 oculus link stalling constant hourglass windows 11 can be really annoying, especially when you’re trying to enjoy VR or work on a project. But don’t worry! By following the simple steps like updating your drivers, tweaking the settings, and optimizing your power options, you can solve most of these issues and get back to having fun with your VR setup.
It’s also important to keep your software and hardware in good shape. Make sure everything is up-to-date and clean, and keep an eye on new updates from unity 2022.3 oculus link stalling constant hourglass windows 11. With a bit of patience and the right fixes, you can make sure your VR runs smoothly without any annoying freezes or hourglass problems!
Facts To Be Aware Of: Ontpresscom Fresh Updates
FAQs About Unity 2022.3 Oculus Link Stalling Constant Hourglass Windows 11
Q: Why does my unity 2022.3 oculus link stalling constant hourglass windows 11?
A: The hourglass appears due to system bottlenecks, software incompatibilities, or outdated drivers between Unity, Oculus software, and Windows 11. Optimizing settings and updating software can resolve this issue.
Q: How can I stop the stalling and freezing in unity 2022.3 oculus link stalling constant hourglass windows 11?
A: Update your GPU drivers, Unity, and Oculus software. Additionally, disable USB power saving in Windows 11 and optimize Unity graphics settings to reduce system strain.
Q: Does Windows 11 affect the performance of Oculus Link with Unity?
A: Yes, Windows 11 updates and default USB power-saving settings can interfere with Oculus Link’s performance. Adjusting power settings and keeping Windows updates in check can improve stability.
Q: What role does the Oculus Debug Tool play in fixing performance issues?
A: The Oculus Debug Tool helps tweak performance settings, such as disabling Asynchronous Spacewarp and adjusting bitrate, to improve visual quality and reduce stalling or stuttering in VR.
Q: Can outdated GPU drivers cause stalling in Oculus Link?
A: Yes, outdated GPU drivers are a common cause of stuttering and freezing in VR. Make sure your GPU drivers are updated to the latest version to avoid performance issues.
Q: Is Air Link causing stuttering issues in Oculus with Unity?
A: Yes, if your Wi-Fi connection isn’t strong enough or there is network interference, Air Link can introduce latency and stalling. Switch to a wired connection or optimize your Wi-Fi for better performance.
Q: Should I lower my graphics settings in Unity to improve Oculus Link performance?
A: Yes, lowering settings like texture resolution, shadows, and anti-aliasing in Unity can help reduce the load on your GPU, preventing stalling and improving overall VR performance.
