Understanding the q opt ndmpdataconnectiontimeout can make a huge difference in your backup operations. This setting controls how long your system waits before deciding a backup connection has failed. With the right q opt ndmpdataconnectiontimeout, your backups can run smoothly without interruptions.
In this post, we’ll explain everything you need to know about q opt ndmpdataconnectiontimeout. You’ll learn how to set it properly, avoid common mistakes, and make your backups faster and more reliable. Whether you’re new to this term or just looking to optimize your backups, this guide is for you!
What is Q Opt NDMPDataConnectionTimeout and Why It Matters?
The q opt ndmpdataconnectiontimeout is a setting in backup systems that determines how long a connection will wait before timing out. It’s an important feature because it can prevent failed backups by giving enough time for the system to respond.
When backups involve large data or slower networks, setting the q opt ndmpdataconnectiontimeout correctly ensures that the process doesn’t end too soon. This allows for a more reliable and stable backup operation.
Failing to configure this setting properly could lead to incomplete backups, which might cause data loss. This is why it’s crucial to understand and adjust this option to suit your system’s needs.
How to Optimize Q Opt NDMPDataConnectionTimeout for Faster Backups
Optimizing the q opt ndmpdataconnectiontimeout is key for improving backup speeds. When set correctly, it prevents unnecessary waiting periods while keeping connections stable during long data transfers.
To optimize, you should first measure the average time it takes for your backups to complete. Adjusting the q opt ndmpdataconnectiontimeout to match this duration will help prevent timeouts and speed up the process.
Additionally, regular monitoring is important. Keeping an eye on the performance of your backup system ensures that your timeout settings remain optimal as your network changes.
The Importance of Setting the Right Q Opt NDMPDataConnectionTimeout

Setting the right q opt ndmpdataconnectiontimeout can save time and prevent failures. This setting allows the system to decide how long to wait for a response before closing the connection.
If the timeout is set too short, backups might fail before they have a chance to complete. On the other hand, setting it too long could tie up system resources unnecessarily. The right balance keeps everything running smoothly.
Always consider your network speed and backup size when setting this timeout. By matching the timeout to your system’s needs, you ensure better performance and reliability.
Common Mistakes with Q Opt NDMPDataConnectionTimeout and How to Avoid Them
One common mistake with q opt ndmpdataconnectiontimeout is setting it too low. When the timeout is too short, the system might disconnect before the backup finishes, causing failed operations.
Another mistake is not adjusting the timeout when network conditions change. If your network becomes slower or the data size increases, the old timeout setting may no longer work.
To avoid these mistakes, always test your backup system after changing the timeout. Make sure that the q opt ndmpdataconnectiontimeout is updated as needed based on current conditions.
A Simple Guide to Configuring Q Opt NDMPDataConnectionTimeout
Configuring the q opt ndmpdataconnectiontimeout is not difficult if you know where to look. Most backup systems provide an option for adjusting this timeout under the network or connection settings.
Start by finding this option in your backup software’s settings menu. You can then enter the desired value for the Q Opt backup configuration, based on your network’s performance.
Once you’ve set the timeout, be sure to save the changes. It’s a good idea to monitor your backups for a few days to ensure the new setting works well with your system.
How Q Opt NDMPDataConnectionTimeout Impacts Backup Speed and Performance
The q opt ndmpdataconnectiontimeout directly affects backup speed and performance. A properly set timeout ensures that the system doesn’t drop connections prematurely, which can slow down the entire process.
When the timeout is too short, backups may fail, requiring multiple retries. This not only wastes time but also increases the load on your system.
On the other hand, if the q opt ndmpdataconnectiontimeout is set too high, it can delay the detection of real problems. It’s important to find the right balance to keep your backups running efficiently.
Troubleshooting Q Opt NDMPDataConnectionTimeout: Quick Fixes for Backup Issues

If you encounter problems with your q opt ndmpdataconnectiontimeout, there are a few quick fixes that might help. Start by checking the logs to see if timeouts are causing failed backups.
To resolve the issue, you can increase the timeout. Often, simply giving the system more time can prevent backup failures, especially with larger data sets.
Additionally, ensure that your network is stable and not experiencing frequent drops. Backup systems rely on a solid connection to function properly, and even the best Q Opt backup configuration setting won’t fix a bad network.
Best Practices for Managing Q Opt NDMPDataConnectionTimeout in 2024
In 2024, it’s important to keep your backup system updated, including the q opt ndmpdataconnectiontimeout setting. With growing data sizes and more complex networks, managing this timeout correctly is more important than ever.
Regularly reviewing your backup logs can help you identify issues with timeouts before they become major problems. Keeping the Q Opt backup configuration updated ensures that your system adapts to changes in your network.
Another best practice is to periodically test your backup process after any network upgrades. This helps to confirm that the timeout is still suitable for your new setup.
How to Prevent Backup Failures with the Right Q Opt NDMPDataConnectionTimeout Setting
Backup failures are frustrating, but the right q opt ndmpdataconnectiontimeout can prevent them. By giving your system enough time to complete its tasks, you reduce the risk of failed backups.
One way to ensure success is by matching the timeout to the size of the data being backed up. For larger backups, you’ll need a longer timeout to avoid disconnects.
If you regularly experience failed backups, try increasing the timeout slightly and see if the problem goes away. The right Q Opt backup configuration makes all the difference.
Step-by-Step: Adjusting Q Opt NDMPDataConnectionTimeout in Your Backup System
Changing the q opt ndmpdataconnectiontimeout is an easy task if you follow the right steps. First, log in to your backup system’s interface, whether it’s graphical or command-line-based.
You can access the settings or configuration menu once you are logged in. Look for network or NDMP settings. Here, you will find the Q Opt backup configuration option, ready to be adjusted.
Enter the new timeout value based on your system’s performance needs. Before exiting the settings menu, remember to save the changes. Finally, monitor your backups to ensure the new setting works as expected.
Real-Life Examples of Q Opt NDMPDataConnectionTimeout in Action
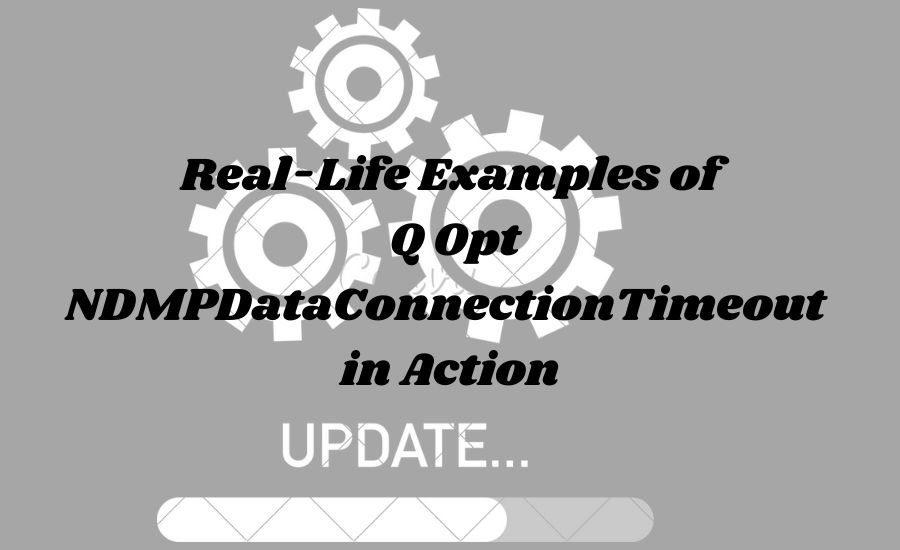
In real-world scenarios, the q opt ndmpdataconnectiontimeout has proven to be vital in preventing failed backups. One company, for instance, was facing constant backup failures due to an overly short timeout setting.
By increasing the Q Opt backup configuration, they were able to allow their backups to complete, reducing failures by over 50%. This simple change saved time and avoided data loss.
Another case involved a network with fluctuating speeds. Setting the right timeout value ensured that their backups completed without disconnecting, even during periods of slower network performance.
Q Opt NDMPDataConnectionTimeout: How It Can Boost Your Backup Success Rate
Adjusting the q opt ndmpdataconnectiontimeout can drastically improve your backup success rate. When set too low, backups often fail before they have a chance to complete, leading to frustration and wasted resources.
By increasing the timeout, you give your system more time to handle larger files and slow network conditions. This results in more successful backups and fewer failures.
Additionally, fine-tuning this setting based on your network’s conditions ensures that your system runs smoothly and efficiently, further boosting your backup success rate.
Choosing the Best Q Opt NDMPDataConnectionTimeout for Your Network
Choosing the best q opt ndmpdataconnectiontimeout for your network depends on several factors. Start by evaluating the average speed of your network and the size of the data being backed up.
For smaller networks or faster connections, a shorter timeout may be sufficient. However, for larger networks or slower speeds, a longer Q Opt backup configuration will ensure that backups complete without issue.
It’s important to test different timeout settings to find what works best for your environment. Adjust as necessary until you find the optimal value that balances speed and reliability.
Why You Should Regularly Review and Update Your Q Opt NDMPDataConnectionTimeout
As your network and data grow, regularly reviewing and updating your q opt ndmpdataconnectiontimeout is essential. Network speeds change, and backup needs evolve, which means an outdated timeout setting may no longer be effective.
By checking your backup logs regularly, you can spot any patterns of failure due to timeout issues. If your system begins to experience more failed backups, it may be time to adjust the Q Opt backup configuration.
Keeping this setting updated ensures that your backups continue to run smoothly, even as your network grows or your data size increases.
The Benefits of Fine-Tuning Q Opt NDMPDataConnectionTimeout for Your Backup Environment
Fine-tuning the q opt ndmpdataconnectiontimeout brings many benefits to your backup environment. One key advantage is that it helps your system adapt to different network conditions, ensuring smooth and successful backups.
By customizing the timeout to suit your network’s speed and data size, you reduce the chances of failed backups. This saves time and resources, making your backup process more efficient overall.
Additionally, a well-optimized q opt ndmpdataconnectiontimeout allows you to handle larger backups without worrying about disconnections. This boosts system reliability and ensures data is always protected.
Conclusion
The q opt ndmpdataconnectiontimeout is an important setting that helps your backup system run smoothly and without interruptions. By adjusting it to the right time, you can avoid failed backups and make sure your data is safe. Whether you have a small or big network, finding the best timeout for your system makes a huge difference.
Remember, it’s always a good idea to check your settings regularly. As your network grows and changes, you might need to update the q opt ndmpdataconnectiontimeout to keep everything working well. With the right settings, your backups will be faster, more reliable, and you won’t have to worry about losing important data.
What You Ought To Know: 18001Vought
FAQs About Q Opt NDMPDataConnectionTimeout
Q: What is Q Opt NDMPDataConnectionTimeout?
A: The q opt ndmpdataconnectiontimeout is a setting that controls how long the system waits before closing a connection during a backup if there’s no response.
Q: Why is Q Opt NDMPDataConnectionTimeout important?
A: It helps prevent backup failures by allowing enough time for the system to complete large backups or deal with slow network connections.
Q: How can I change the Q Opt NDMPDataConnectionTimeout setting?
A: You can change the setting through your backup software’s configuration menu, usually under network or connection settings.
Q: What happens if the timeout is set too low?
A: If the timeout is too short, backups may fail prematurely, causing incomplete backups and possible data loss.
Q: How do I know what value to set for Q Opt NDMPDataConnectionTimeout?
A: Base the timeout on your network speed and the size of the data being backed up. Test different values to find the best one for your system.
Q: Can changing the Q Opt NDMPDataConnectionTimeout speed up backups?
A: Yes, by setting the right timeout, you can prevent unnecessary delays and reduce the chances of failed backups, improving overall speed.
Q: How often should I update my Q Opt NDMPDataConnectionTimeout?
A: It’s a good idea to review and adjust the timeout when your network conditions or backup size changes to keep everything running smoothly.
Q: What are the risks of setting the timeout too high?
A: A timeout that’s too long may delay detecting real problems and keep resources tied up unnecessarily, slowing down your system.
